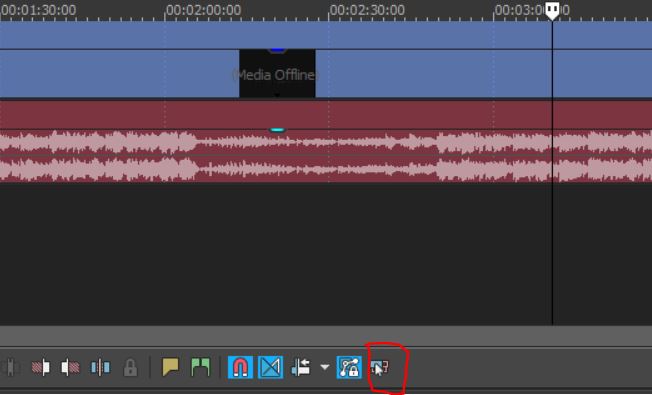영상 편집에서 가장 기본인 컷 편집에 대해서 알아보겠습니다. 컷 편집이란 쉽게 말해 영상을 자르고 붙이는 일입니다. 자르고 붙이는 일 자체는 어렵지 않지만 컷 편집은 영상 편집의 반이라고 할 정도로 많은 부분을 차지합니다.

목차
- 타임라인 확대 / 축소하기
- 영상 재생 / 정지하기
- 클립 자르고 붙이기
- 비디오 클립과 오디오 클립 분리하기
1. 타임라인 확대 / 축소하기
만약 영상 클립의 길이가 타임라인을 벗어나거나 세밀하게 작업해야 할 땐 타임라인의 비율을 조절하면 됩니다. 마우스 커서를 타임라인에 올린 후 마우스 휠을 위로 돌리면 확대되고, 반대로 휠을 아래로 내리면 축소됩니다.
마우스를 사용하지 않는 방법도 있습니다. 키보드에서 방향키 ↑, ↓를 눌러도 됩니다.
2. 영상 재생 / 정지하기
영상이 제대로 재생되는지 확인은 자주 하므로 단축키로 익혀 두는 것이 좋습니다. 작업 시간을 아낄 수 있는 빨리 감기, 뒤로 감기도 단축키로 알아두면 좋습니다.
가장 많이 사용하는 재생 방법은 Enter 와 Spacebar 를 사용하는 것입니다. 먼저 Enter 를 눌러서 재생합니다. 에디트 라인이 오른쪽으로 움직이기 시작합니다. 미리 보기 화면을 보면서 다시 [Enter]를 누르면 영상이 그 자리에 멈춥니다.
Spacebar를 눌러 보세요. 에디트 라인이 다시 움직이기 시작합니다. 영상의 끝나기 전에 다시 Spacebar 를 눌러보세요. 에디트 라인이 Spacebar를 처음 눌렀던 지점으로 돌아갑니다. 이렇듯 Spacebar로 정지하면 에디트 라인은 재생을 시작했던 지점으로 돌아갑니다.
다음은 단축키 L, K, J 이용하는 것입니다. 먼저 L을 누르면 재생됩니다. L을 한 번 더 누르면 속도가 빨라집니다! L을 계속 누르면 최대 4배속까지 빠르게 재생할 수 있습니다.
영상이 재생될 때 K 를 눌러보세요. 영상이 정지됩니다. K는 Enter 와 마찬가지로 에디트 라인이 위치한 곳에서 영상을 정지시킵니다.
이제 J 를 눌러봅니다. 영상이 뒤로 갑니다. 한 번 더 누르면 더 빠르게 뒤로 갑니다! J 는 L 과 마찬가지로 최대 4배속까지 뒤로 감을 수 있습니다.
3. 클립 자르고 붙이기
1. 먼저 에디트 라인을 5초 부분에 가깝게 옮겨 주세요. 영상을 재생해서 에디트 라인을 움직여도 되고, 마우스로 에디트 라인을 직접 드래그해도 됩니다. 키보드 방향키 ← ,→ 이용하면 프레임 단위로 더 정밀하게 편집점을 잡을 수 있습니다.
2. 키보드에서 S를 누르면 에디트 라인을 기준으로 비디오 클립이 2개로 잘립니다. 이처럼 단축키 S는 비디오 클립과 오디오 클립 등을 둘로 자르는 기능을 합니다.
3. 이번엔 에디트 라인을 10초 부분으로 옮긴 후 단축키 S를 눌러 비디오 클립을 또 한 번 잘라 보세요. 이로써 클립이 3 등분되었습니다.
4. 가운데 클립을 삭제하는 방법은 간단합니다. 가운데 클립을 선택한 후 Delete 를 눌러 주면 됩니다.
5. 영상을 처음부터 재생해 보면 클립을 삭제해서 생긴 빈 부분이 검정 화면으로 표시됩니다. 의도한 게 아니라면 빈 부분을 채워 주는 것이 좋습니다. 뒷부분의 비디오 클립을 드래그해 앞 클립의 끄트머리에 붙여 주세요. 경계선에 다가가면 자석처럼 착 붙습니다.
베가스 자막 넣기
자막이 있다면 소리가 없어도, 주변이 시끄러워도 영상을 시청할 수 있도록 도와줍니다. 자막 넣는 방법에 대해서 알아보겠습니다. 1. 자막 만들기 1. 자막도 하나의 클립입니다. 따라서 트랙 위
edumoneyok.com
4. 비디오 클립과 오디오 클립 분리하기
영상 클립을 움직일 때 비디오 클립과 오디오 클립이 함께 움직입니다. 타임라인 화면 아래에 있는 도구 상자에서 [Ignore Event Grouping ]을 클릭해 비활성화하면 비디오 클립과 오디오 클립을 분리해 별도로 편집할 수 있습니다. 예를 들어 잡음이 너무 심해서 소리는 지우고 영상만 사용하고 싶을 때 소리와 영상을 분리해서 작업하면 됩니다.