음악을 불러오는 방법과 오디오의 음량을 조절하는 방법을 알아보겠습니다.

목차
- 오디오 트랙 음량 조절하기
- 오디오 파형으로 음량 조절하기
- 오디오 중간 부분 음량 조절하기
1. 오디오 트랙 음량 조절하기
음량을 조절하는 작업을 할 때에도 순서가 있습니다. 먼저 오디오 트랙에서 전체 소리의 크기와 방향을 일괄 조절해야 합니다. 이후 타임라인에서 클립별로 정밀하게 조절합니다.
1. 오디오 트랙의 [Vol]은 소리의 크기를 조절합니다. 아래 그림 빨간색 부분을 좌우로 움직이면 소리의 크기를 -INF(음소거)부터 12.0dB(데시벨)까지 조절할 수 있습니다.

기본 음량은 0.0dB입니다. 이때 0.0dB은 오디오의 절대 음량이 아닌 증폭 수치를 의미합니다. 즉, 1.0dB은 기존 오디오 음량에서 1.0dB만큼 증폭시켰다는 것을 의미합니다. 반대로 -1.0dB은 기존 음량에서 1.0dB만큼 감소시켰다는 것입니다.
2. [Pan]은 소리의 방향을 조절합니다. 이어폰을 양쪽 귀에 낀 채로 Pan 값을 좌우로 움직여 보세요. 왼쪽으로 움직이면 왼쪽 이어폰의 소리가 커지고, 오른쪽으로 움직이면 오른쪽 이어폰의 소리가 커집니다.

2. 오디오 파형으로 음량 조절하기
1. 먼저 오디오 트랙을 확대해서 파형이 잘 보이게끔 만들어 봅니다. 마우스 커서를 오디오 트랙의 밑에 놓습니다. 그러면 커서가 위아래 화살표 모양으로 바뀝니다. 이때 아래로 드래그합니다.
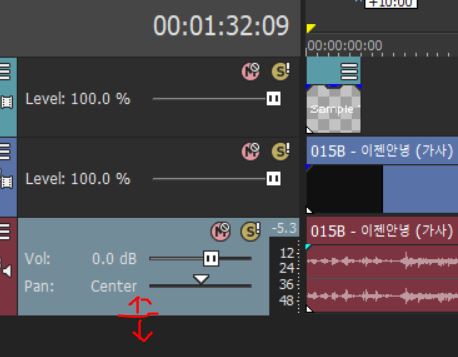
오디오 클립의 가운데를 보면 파란색 사다리꼴 모양이 있습니다. 이곳에 마우스 커서를 가져다 놓으면 손 모양으로 바뀝니다. 이를 위아래로 드래그하면 클립의 음량이 조절됩니다.
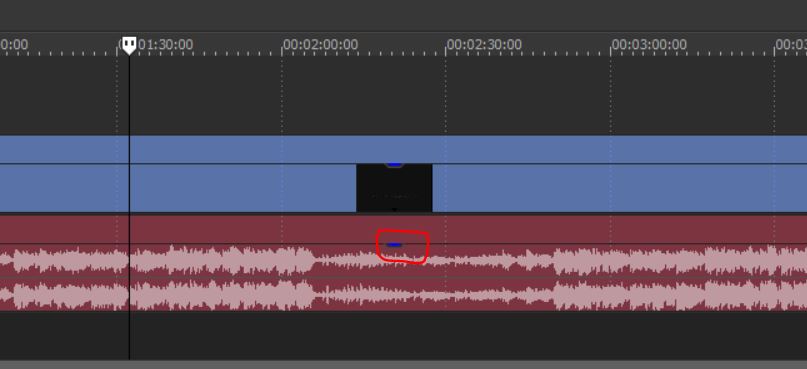
3. 오디오 중간 부분 음량 조절하기
1. 오디오의 중간 부분만 음량을 조절할 수도 있습니다. 화면 아래쪽 도구 상자에 있는 [Envelope Edit Tool ]을 클릭합니다. 음량 관련 그래프를 조절할 때만 사용하는 편집 도구입니다. 그 외에는 [Normal Edit Tool ]을 사용합니다.
2. 음량을 조절할 오디오 클립에 커서를 두고 마우스 오른쪽 버튼을 누릅니다. 그리고 [Insert/Remove Envelope Volume]을 클릭하세요.
3. 파란색 선이 생깁니다. 오디오 트랙에 있는 클립의 음량을 조절하는 볼륨 선입니다. 파란색 선을 내리고 올리면서 원하는 구간의 음량을 조절할 수 있습니다.
4. 볼륨 선을 2초 부근에서 더블클릭해 봅니다. 파란색 사각형이 생기는데 이를 키 프레임이라고 합니다. 쉽게 말해 음량을 자연스럽게 조절할 수 있도록 마디를 나눈 것입니다.
5. 앞 부근에도 더블클릭해 키 프레임을 하나 더 만들어 주세요. 그리고 키 프레임을 밑으로 드래그해 주세요. 볼륨 선이 밑으로 내려가면서 음량이 낮아지는 것을 볼 수 있습니다.
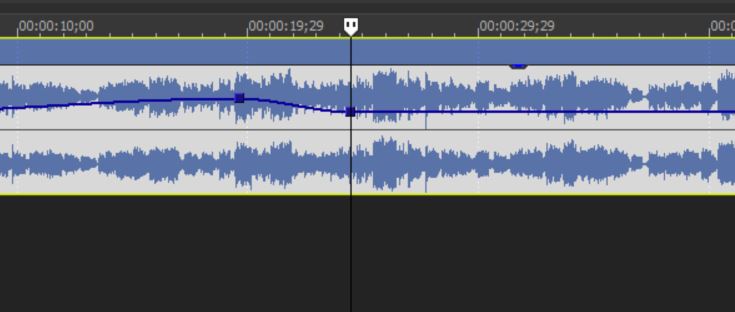
6. 뒷 부분에도 키 프레임을 하나씩 만들어 줍니다. 그리고 이번에는 마지막 키 프레임을 위로 드래그해 0.0dB로 만들어 주세요.
7. 완성된 오디오를 재생해 보면 음량이 서서히 작아졌다가 다시 서서히 커지는 것을 확인할 수 있습니다.
8. 키 프레임을 조금 더 세밀하게 조절하는 방법이 있습니다. Ctrl을 누른 채 키 프레임을 드래그하면 상하로만 옮길 수 있습니다. 위치는 고정한 채 음량만 조절할 때 사용합니다. Alt를 누른 채 드래그하면 좌우로만 옮길 수 있습니다. 음량은 고정한 채 위치를 조절할 때 사용합니다.
9. 오디오 음량 조절이 끝났다면 화면 아래쪽 도구 상자에서 [Normal Edit Tool]을 선택해 주세요. 일반적으로 편집할 때는 [Normal Edit Tool] 활성화해 놓는 것이 좋습니다.
'교육 정보 > 베가스' 카테고리의 다른 글
| 베가스 자막 넣기 (20) | 2023.01.12 |
|---|---|
| 베가스 영상 컷 편집하기 (0) | 2023.01.11 |
| 무료 글꼴 - 마포금빛나루 글꼴, 나눔 글꼴, 배달의 민족 글꼴 (17) | 2023.01.10 |
| 코딩 교육 (0) | 2022.12.06 |


